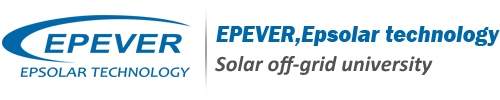TOURING THE INTERFACE OF SOLAR STATION SOFTWARE
Welcome to another course in our series on solar off-grid systems. This video tours and covers the basics of using the “solar station software". We will discuss the capabilities of the software and show you what things are and where they’re located. It’s assumed that, you’ve watched the previous courses, and you know how to configure the application. Once you’ve plugged your charge controller to your pc, and launched “solar station” monitoring software from your pc,And pressed “start monitoring” you will face a similar interface to what you see here: This interface is consisted of four main parts: At the top of the application, which is labeled 1 here, is the ribbon. It’s where you’ll find all of your tools organized into tabs. Let’s have a quick overview of functions here. You can add a new off-grid system namely “station”, Change the view configuration ,Configure the communication port ,Change your device parameters ,Configure your DC load ,Set your monitoring status,Work with data And access the software help. Some of most frequently used tools also appear here as buttons, which can be used to quickly access the desired action. On the left side of the screen, you’ll find the “station explorer window”, which is labeled 2 here. Here you can manipulate the ports and stations in a tree structure. Ports are located at the first level of the tree And stations, are at the second level. You can add or remove stations whenever you need. In the middle of the application, there is the functional window labeled 3 here. This window, allows you to get precise information about your off grid system. Its divided into two parts The first part demonstrates information And the second part, provides energy statistics and plots of the station, over a period of time. Let’s go back to the first part, and check what kind of information is included here: At first column, you’ll find the information about the photovoltaic panels connected to the station, Information such as PV current, PV voltage, and its power. The green status message here, shows that the solar array is connected to the charge controller and it is working well. If the solar array is disconnected, the status will change to: “cut out” The second column, contains the information about your storage (battery). Battery voltage, current, temperature, state of charge, and its status is monitored here. My battery is full, so it’s not receiving any current from the charge controller. Third column, contains the load information. It’s turned off here, so it’s not consuming any power. I turn the load ON, by pressing this button here: And all the information about the DC load, is available now. Finally, the last column, contains information about the controller, such as “Device temperature” and its status. Let’s navigate to the second part of this window. First column, contains the statistics about the generated and consumed energy, in our off grid station. You can check the “Daily”, “Monthly” and the "Annual" values, as well as the total amount. On left side, we observe some curves with different colors. These curves, help us visualize and interpret the functionality of the total system over a period of time. The horizontal axis, demonstrated time, and the vertical axis shows the parameter value. Legends here, help us understand which the related curve. As it can be seen from this legend, Red color, is related to “PV arrays”, green is for the “Battery“and blue is related to the “load”. You can shift the curves of Voltage, Current and Power, by pressing these buttons here. And finally, right at the bottom of the page, which is labeled 4, there is a window called “message window”. During the operation, operational logs and error messages might appear, alerting the user about necessary information. Hope you’ve found this course, useful for managing your off grid solar system.
Communicating with charge controller via your Pc
In this course, we will learn about “How to Communicate with your solar charge controller via your PC”. It is assumed that, you’ve watched the previous course entitled “How to download and install solar station software” and you already have the software installed on your PC.
1. Requirements A battery, two pieces of wires, communication cable, a screw driver and a Laptop or PC is needed. Typically, a 12V battery will turn the charge controller on. Two pieces of wires will connect the battery to the charge controller. The communication cable will be used for communicating real time data. The cable that is used for communications is : CC-USB-RS485-150U . Please check our website, for further information about the cables. Screw driver will be used to plug the wires into battery terminals.
2. Turning the charge controller on First we should make sure that the charge controller is turned on. Connect the negative (–) battery terminal to the charge controller terminal marked Batt – And Positive (+) battery terminal to the charge controller terminal marked Batt + Tighten the screws And make sure the LCD is turned on. Now the controller is on and you can check the Solar input, Battery and load parameters, we can plug the communication cable to the PC.
3. Connecting the communication cable Connect the network cable to RS485 port in charge controller. Connect the USB plug of the communication cable to your PC or laptop.
4. Installing the driver Now that the charge controller in turned on, and the communication cable is plugged in, Open the installation folder in your PC From the PC tools folder, Open the USB driver folder Right click on “Setup.bat” file and choose “Run as administrator”. The setup, will automatically install the communication cable driver in to your pc. A pop up message will inform you about the process of installing the driver The installer will display a message “Device driver software installed successfully” And now we expect to find the device, in our device manager, Ports (COM & LPT). Right click on the device, and navigate to “Properties” Navigate to the “Port setting” tab Check your cable label, If it is “CC-USB-RS485-150U” you will need to check “RS-485”, otherwise, leave it un-checked. You can check the physical label, on the cable, to make sure about it. Here, my cable label is “CC-USB-RS485-150U” so I need to check this option. By pressing the advanced button, you can make sure about the “COM port number” of your device. Here my port is COM3. It’s not the same as in your system, necessarily. Just remember the port number you see here. Cancel the dialogue box, and open the solar station software. Open the “Port Config” menu and choose port configuration: If the port number mentioned here, is not the same as what you remember from the device manager, make the necessary changes, and press the “Add” button. You will find the Port in your list. Close the dialogue, open the system menu and choose “Add station”. By adding a station, we are introducing a new off-grid system to the software. At this menu, you can define the parameters of the station. Make sure you’re defining the correct port from “Controller” tab. Click “Add” button, when you are finished with the parameters. Now we can find the station here The station, is successfully added to the system and you can now communicate with the charge controller. Click “Start monitoring” You are all set now, and you can get real-time data from your charge controller In next courses, we will learn more about “How to configure the charge controller with solar station software”.
How to download and install solar station software
In this course, we will learn about “How to download and Install the Solar Station Software”.
1. Download In order to download the software, open your browser and type: www.epsolarpv.com , now we are in EPEVER’s home page. Go to the “Technical support” menu, and navigate to “Download”. Click on “Software and App” tab, and download the “PC Software for the Solar Charge Controller” file. The file extension is “.rar”, so you will need to extract the file.
2. Installation After your download is completed, extract the file, and go into the folder. Open “PCTools” folder. Here you will find 3 subfolders. In order to install the solar station software, go to “PCsoftware”. Right click on “setup.exe”, and choose “Run as administrator”. Click “Next” on welcome page Choose your destination folder, and Click “Next” Click “Next” of confirmation page The software will now begin to install Click “Close”, when your installation is complete.
In order to run the software, you can double click on the software icon on your desktop, or open the start menu, and type “solar station Monitor” Now the software is running. Before using the software, we will need some configurations. Click close on the front window. We will later come back to this page, and will define some new stations. You may find an initial station. Settings in different systems might be different, according to number of the devices connected to your PC. So we will need to make sure, everything is adopted with our individual settings. Therefore, first, we remove the existing station, by right clicking on it. Click “Yes” on the appeared window And now the system is ready to “Connect the charge controller”. In next course, we will learn how to install the driver for the communication cable, and “how to communicate with the solar charge controller”.
Introduction to Solar Station Software
At these course series, we will learn about the features of the "Solar Station software" and we’ll get to know how to “download”, “install” and “make use of the “Solar Station”. Solar station is developed by EPEVER, in order to help you maintain, modify and make necessary changes on your EPEVER MPPT Charge controllers. Before starting with the installation process, we are going to provide an overview of “What the solar station” is, and how you can involve it in your off-grid solar projects. So: What is “SOLAR STATION”? The software is designed and developed with c# to let you “monitor” and “Modify” your solar system settings via your EPEVER charge controller, in real-time. It allows you to bring all “Device”, “Storage “and “Load” configurations together under one integrated platform, with strong capabilities for communicating with local and remote devices using common protocols. So if you want to define several stations, modify the system parameters, configure your load, optimize the efficiency of your solar system and collect real time data from your individual installations under a single umbrella, “Solar station” is the right choice. Usually, within a solar project, you’ll need to have accurate information about solar panels and their input power, the storage capacity and it’s state of charge, load status etc. Solar station not only lets you to collect these information, but also enables you to: “change storage type and it’s charging parameters”, “change the discharge limit of your storage”, “configure the load schedule and how it is getting turned on or off” and several useful features, that you’ll get to know them soon, in proceeding videos. Now that we know “What Solar station software” is, let’s browse the second course, about “Installing solar station software” for EPEVER MPPT charge controllers.