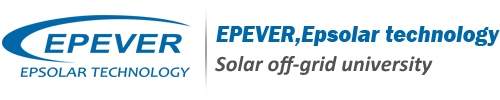TOURING THE INTERFACE OF SOLAR STATION SOFTWARE
Welcome to another course in our series on solar off-grid systems. This video tours and covers the basics of using the “solar station software". We will discuss the capabilities of the software and show you what things are and where they’re located. It’s assumed that, you’ve watched the previous courses, and you know how to configure the application. Once you’ve plugged your charge controller to your pc, and launched “solar station” monitoring software from your pc,And pressed “start monitoring” you will face a similar interface to what you see here: This interface is consisted of four main parts: At the top of the application, which is labeled 1 here, is the ribbon. It’s where you’ll find all of your tools organized into tabs. Let’s have a quick overview of functions here. You can add a new off-grid system namely “station”, Change the view configuration ,Configure the communication port ,Change your device parameters ,Configure your DC load ,Set your monitoring status,Work with data And access the software help. Some of most frequently used tools also appear here as buttons, which can be used to quickly access the desired action. On the left side of the screen, you’ll find the “station explorer window”, which is labeled 2 here. Here you can manipulate the ports and stations in a tree structure. Ports are located at the first level of the tree And stations, are at the second level. You can add or remove stations whenever you need. In the middle of the application, there is the functional window labeled 3 here. This window, allows you to get precise information about your off grid system. Its divided into two parts The first part demonstrates information And the second part, provides energy statistics and plots of the station, over a period of time. Let’s go back to the first part, and check what kind of information is included here: At first column, you’ll find the information about the photovoltaic panels connected to the station, Information such as PV current, PV voltage, and its power. The green status message here, shows that the solar array is connected to the charge controller and it is working well. If the solar array is disconnected, the status will change to: “cut out” The second column, contains the information about your storage (battery). Battery voltage, current, temperature, state of charge, and its status is monitored here. My battery is full, so it’s not receiving any current from the charge controller. Third column, contains the load information. It’s turned off here, so it’s not consuming any power. I turn the load ON, by pressing this button here: And all the information about the DC load, is available now. Finally, the last column, contains information about the controller, such as “Device temperature” and its status. Let’s navigate to the second part of this window. First column, contains the statistics about the generated and consumed energy, in our off grid station. You can check the “Daily”, “Monthly” and the "Annual" values, as well as the total amount. On left side, we observe some curves with different colors. These curves, help us visualize and interpret the functionality of the total system over a period of time. The horizontal axis, demonstrated time, and the vertical axis shows the parameter value. Legends here, help us understand which the related curve. As it can be seen from this legend, Red color, is related to “PV arrays”, green is for the “Battery“and blue is related to the “load”. You can shift the curves of Voltage, Current and Power, by pressing these buttons here. And finally, right at the bottom of the page, which is labeled 4, there is a window called “message window”. During the operation, operational logs and error messages might appear, alerting the user about necessary information. Hope you’ve found this course, useful for managing your off grid solar system.