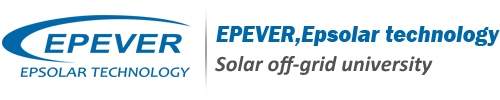Communicating with charge controller via your Pc
In this course, we will learn about “How to Communicate with your solar charge controller via your PC”. It is assumed that, you’ve watched the previous course entitled “How to download and install solar station software” and you already have the software installed on your PC.
1. Requirements A battery, two pieces of wires, communication cable, a screw driver and a Laptop or PC is needed. Typically, a 12V battery will turn the charge controller on. Two pieces of wires will connect the battery to the charge controller. The communication cable will be used for communicating real time data. The cable that is used for communications is : CC-USB-RS485-150U . Please check our website, for further information about the cables. Screw driver will be used to plug the wires into battery terminals.
2. Turning the charge controller on First we should make sure that the charge controller is turned on. Connect the negative (–) battery terminal to the charge controller terminal marked Batt – And Positive (+) battery terminal to the charge controller terminal marked Batt + Tighten the screws And make sure the LCD is turned on. Now the controller is on and you can check the Solar input, Battery and load parameters, we can plug the communication cable to the PC.
3. Connecting the communication cable Connect the network cable to RS485 port in charge controller. Connect the USB plug of the communication cable to your PC or laptop.
4. Installing the driver Now that the charge controller in turned on, and the communication cable is plugged in, Open the installation folder in your PC From the PC tools folder, Open the USB driver folder Right click on “Setup.bat” file and choose “Run as administrator”. The setup, will automatically install the communication cable driver in to your pc. A pop up message will inform you about the process of installing the driver The installer will display a message “Device driver software installed successfully” And now we expect to find the device, in our device manager, Ports (COM & LPT). Right click on the device, and navigate to “Properties” Navigate to the “Port setting” tab Check your cable label, If it is “CC-USB-RS485-150U” you will need to check “RS-485”, otherwise, leave it un-checked. You can check the physical label, on the cable, to make sure about it. Here, my cable label is “CC-USB-RS485-150U” so I need to check this option. By pressing the advanced button, you can make sure about the “COM port number” of your device. Here my port is COM3. It’s not the same as in your system, necessarily. Just remember the port number you see here. Cancel the dialogue box, and open the solar station software. Open the “Port Config” menu and choose port configuration: If the port number mentioned here, is not the same as what you remember from the device manager, make the necessary changes, and press the “Add” button. You will find the Port in your list. Close the dialogue, open the system menu and choose “Add station”. By adding a station, we are introducing a new off-grid system to the software. At this menu, you can define the parameters of the station. Make sure you’re defining the correct port from “Controller” tab. Click “Add” button, when you are finished with the parameters. Now we can find the station here The station, is successfully added to the system and you can now communicate with the charge controller. Click “Start monitoring” You are all set now, and you can get real-time data from your charge controller In next courses, we will learn more about “How to configure the charge controller with solar station software”.